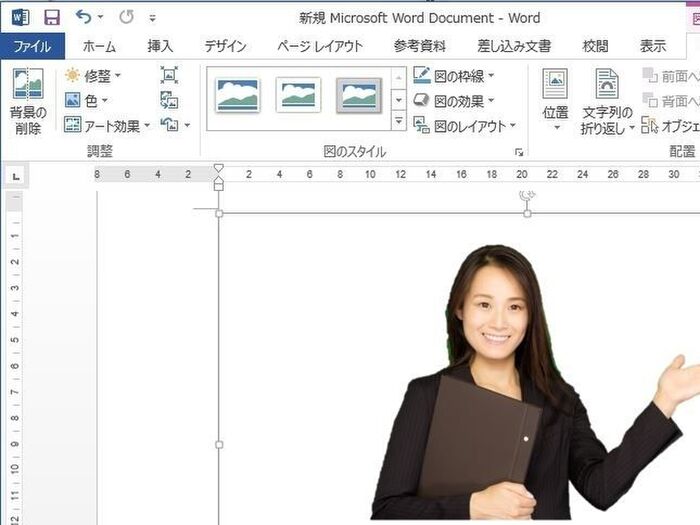
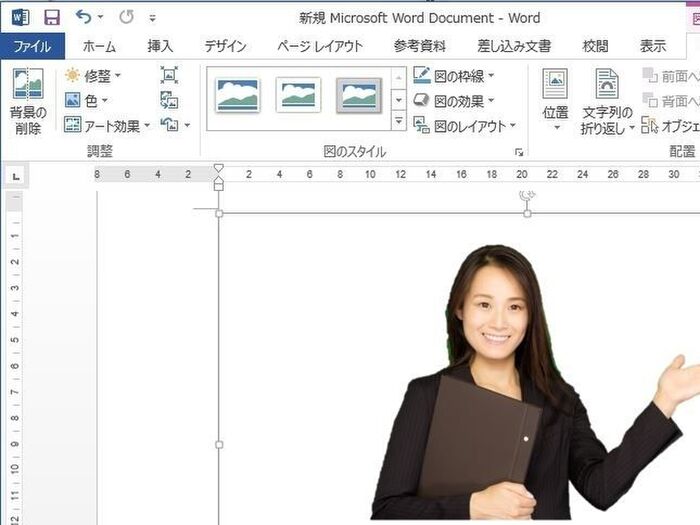
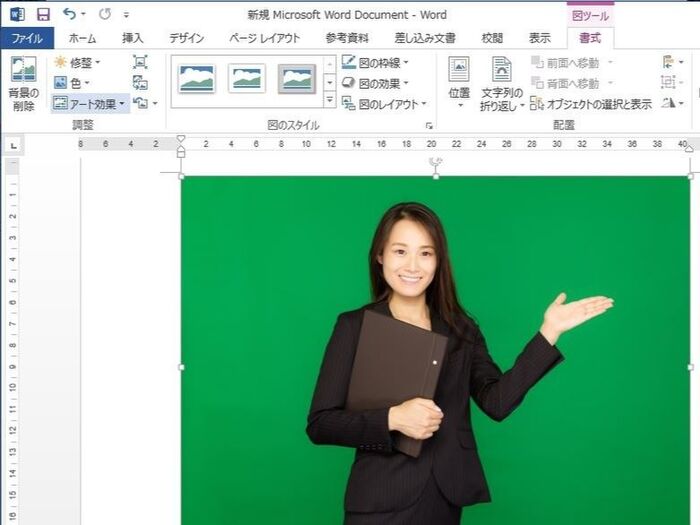
1)デスクトップに切り抜きたい画像を保存
2)Wordを開き、上部のメニューバーから「挿入」をクリックし、切り抜きたい画像を選択
3)写真のように、Wordに画像が反映されます
4)反映された画像をクリックし、上部のメニューバーから「書式」をクリック
5)一番左にある「背景の削除」を選択
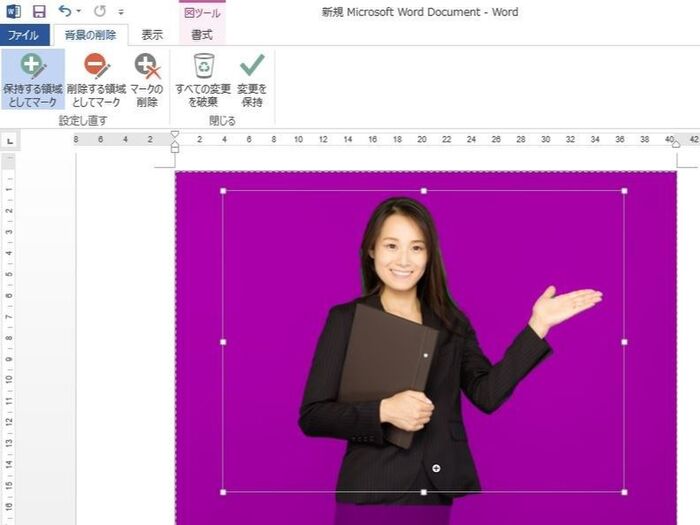
1)背景の色が変わります
2) うまく切り抜きされていたら、「✔」マーク(変更を保持)をクリック
3)もし、うまく切り抜かれていなかったら、左上の「保持する領域としてマーク」または「削除する領域としてマーク」を選択し、調整します
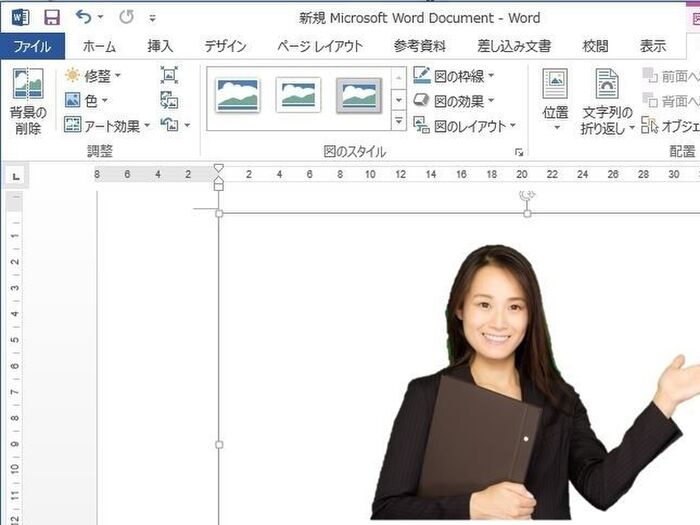
1)「変更を保持」をクリックすると、画像が切り抜かれます
2)画像の上で右クリックをすると、メニューが出るので、「図として保存」を選択
3)保存先を選択し(例:デスクトップなど)保存する
4)切り抜き画像の出来上がり!
背景が薄い色だと切り抜きがしにくいので、全面緑背景などの写真を選ぶと加工しやすいです。
コメント
全て既読にする
コメントがあるとここに表示されます