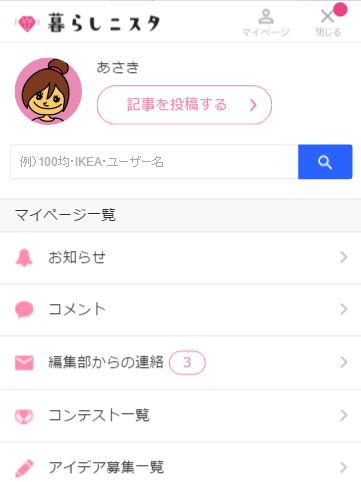
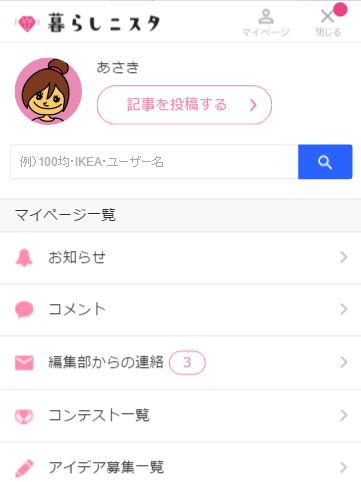
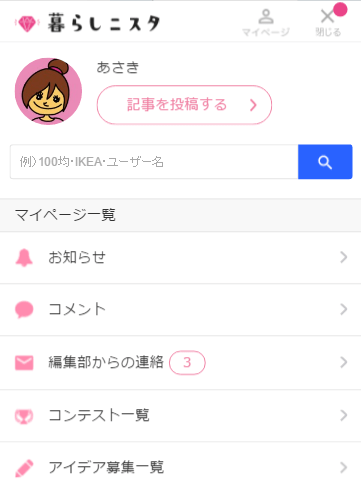
スマホ版では右上のメニューボタンを押すと
こちらの画面になります。「記事を投稿する」
をタップするとアイデア投稿画面に移行します☆
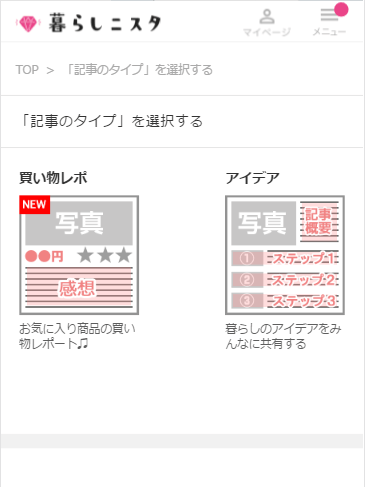
今回は料理のレシピやハンドメイド作品の作り方を紹介したい場合なので、記事タイプは「アイデア」をクリックしてください。
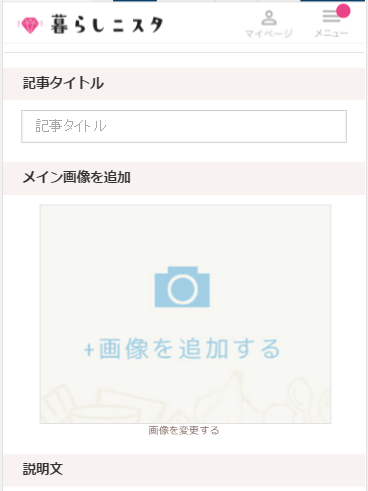
いよいよ本番!アイデアやレビューを書いてみましょう☆
写真・記事は
・途中で工程を削除できる
・順番を変えられる
・下書き保存ができる
ので、はじめに写真を全部アップロードしてからでもOKなのでとっても書きやすいです♪
・手順の追加
で工程の回数を増やすことも簡単です。
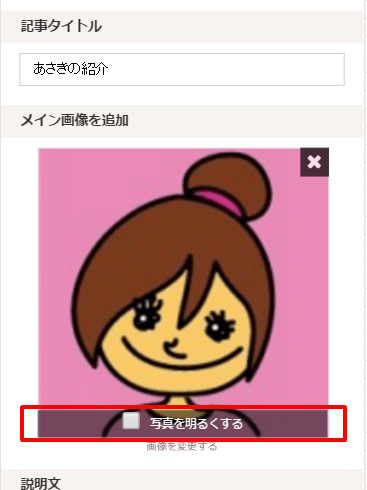
写真をアップする際に「写真の色合いがイメージと違う」、「なんだか料理がおいしそうに見えない」なんてことがありますよね?
そんな時は明るさを調整すると見違えるほど写真の見栄えが良くなります!
画像を追加した後に、「写真を明るくする」をチェックするとできるので是非お試しください♪
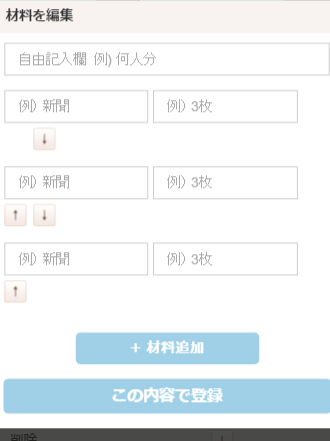
アイデアを投稿する際には材料を記入する
と親切です。
他のユーザーさんが「マネしたいな♪」と思った時に
材料が書いてないと困っちゃいますよね?
閲覧数も伸びるので是非材料を記入してみましょう!
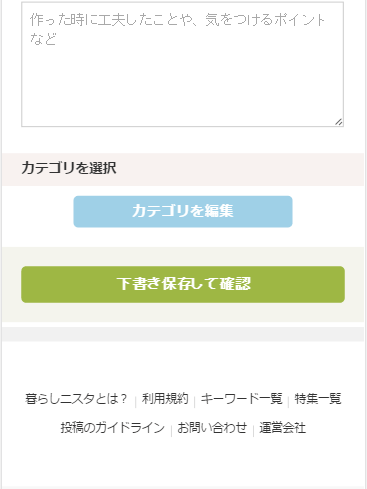
記事が完成したら、「下書き保存して確認」のボタンを押してください!
ここまでだとまだ”下書き”の状態で公開されることはありません。
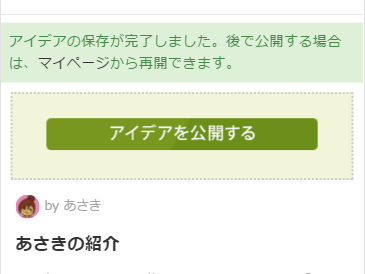
下書き保存をすると、
記事の下書き状態を確認するページに移動します。
記事を確認して問題がなければ、
ページ下の「アイデアを公開する」のボタンを押しましょう!
投稿された記事は編集部が内容を確認させていただき、
承認された場合は数日以内に公開されます♪
公開後、編集部が承認しますと、TOPページの”みんなの新着アイディア”の欄にアップされますので楽しみにしていてください!
自分のアイディアが何回見られているか(view数)や
誰かにステキ!と思われているか(ステキ・♡数)はマイページで確認ができますよ♪
コメント
全て既読にする
コメントがあるとここに表示されます