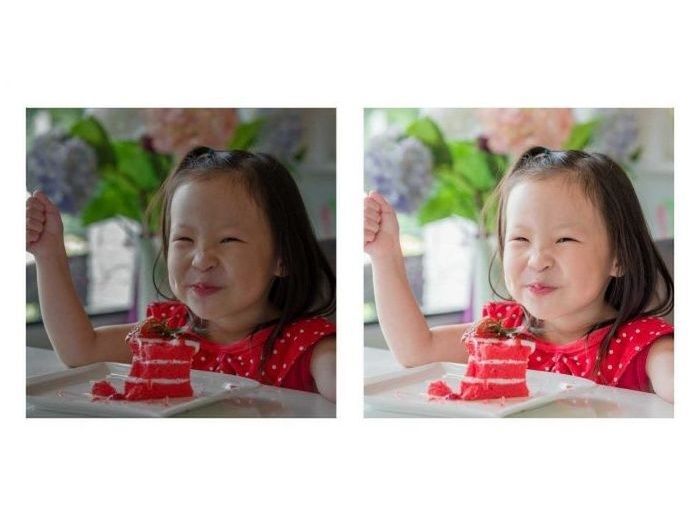
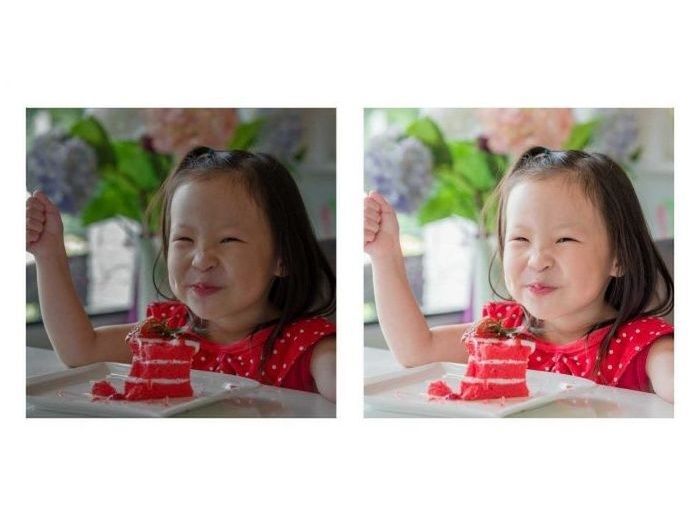
![◎Windows10の標準アプリ[フォト]、Macは[写真]を活用!](http://img.kurashinista.jp/get/2020/09/11/45f7275033d2ed10b864e5ce6bd6f97e.jpg?size=700&v=1)
写真を明るくするのに、特別なソフトなどがなくても大丈夫!
今回は、パソコンに最初から入っているアプリを活用してこちらの暗い画像を明るく編集をしてみたいと思います。
※画像イメージではWindowsを使用しています。
![STEP1.[フォト]アプリで画像を開く](http://img.kurashinista.jp/get/2020/09/11/d272742037036624408529e37b24d2c4.jpg?size=700&v=1)
まずは明るくしたい画像を右クリック→プログラムから開く→[フォト]を選び開きましょう。
※フォトが出ない方は、画像を右クリック→プログラムから開く→
既定のプログラムから[フォト]を選択してみてください。
以下のような画面が出てきますので、右上にある「編集と作成」
タブから「編集」を選択しクリックします。
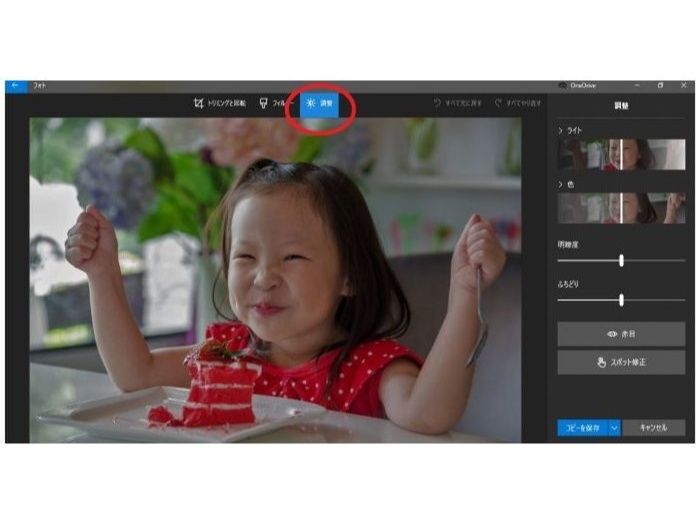
編集モードに切り替わるので、画面上部分の「調整」タブをクリックし、調整画面を開きます。
写真のようになればOKです。
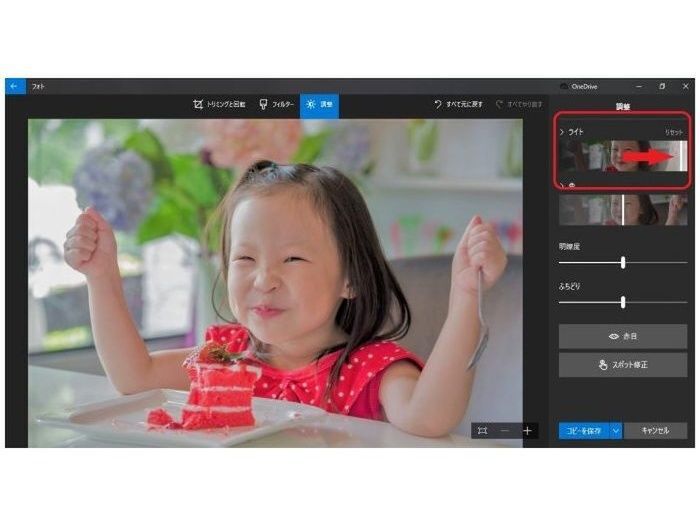
あとは、上の写真のように右上の「ライト」の白線を右に動かせば写真は明るく、左に動かせば暗くなっていきます。
好きな明るさに変更しましょう。最後に、画像保存をするのを忘れずに!
みてください!こんなに暗かった写真をカンタンに明るく加工できました♩
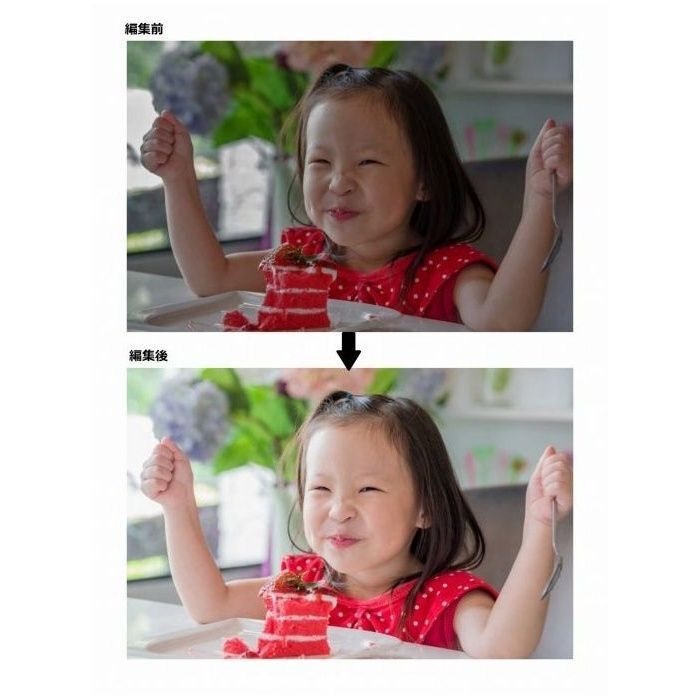
今回は画像の明るさを変えてみましたが、[フォト][写真]アプリでは、フィルターをかけたり、
写真の傾きを調整したりと、ほかにも画像加工ができますのでいろいろ試してみてくださいね。^^
また、一点だけ注意点が。何回も同じ画像を調整すると、画像が劣化することがありますので、
もとの画像は保存してコピーした画像を編集することをお勧めします!
いかがでしたか?
今回は「暗い写真をカンタンに明るくする方法」についてご紹介しました。
暗くてイマイチかも…という写真を上手に編集して、ぜひフォトブックづくりに活かしてみてください♪